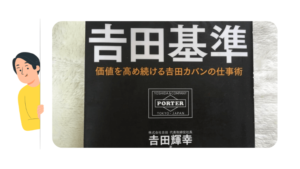Logicool(ロジクール)M590は、1つのマウスで2台のコンピュータを使うことができます。
この記事では、このマウスを、WindowsのパソコンとMacのパソコン(Macbook)2台に接続する方法を紹介します。
今回、私はこのように設定しました。
| ロジクールM590 | マウス1 | マウス2 |
|---|---|---|
| OS | Windows | Mac OS |
| 接続方法 | USBレシーバー | Bluetooth |
Logicool(ロジクール)M590マウスの接続方法
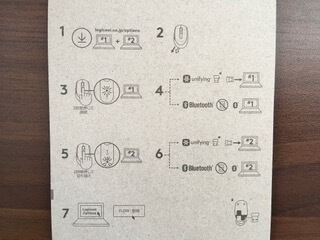
Logicool(ロジクール)M590マウスの接続方法は、パッケージ台紙の内面に記載されているイラストの通りです。
ざっくり文字に起こしますと
- 「Logicool Options」をダウンロードする
- マウスから絶縁シートを抜く
- マウスのボタンを3秒押して、マウス1を設定
- パソコン#1とマウス1のUSBレシーバー or Bluetoothを繋げる
- マウスのボタンを1秒押して、マウス2を設定
- パソコン#2とマウス2のUSBレシーバー or Bluetoothを繋げる
- 2台のパソコン間でマウスを行き来させるにはFLOWを有効化
それでは、ひとつずつ説明します。
1 – アプリ「Logicool Options」をダウンロードする
パソコン#1とパソコン#2に、アプリ「Logicool Options」をダウンロードします。
下のボタンをクリックすると、それぞれの手順に飛びます。
すでにLogicool Optionsをダウンロードされてる方は、こちらからお進みください。
Windowsに「Logicool Options」をダウンロードする手順
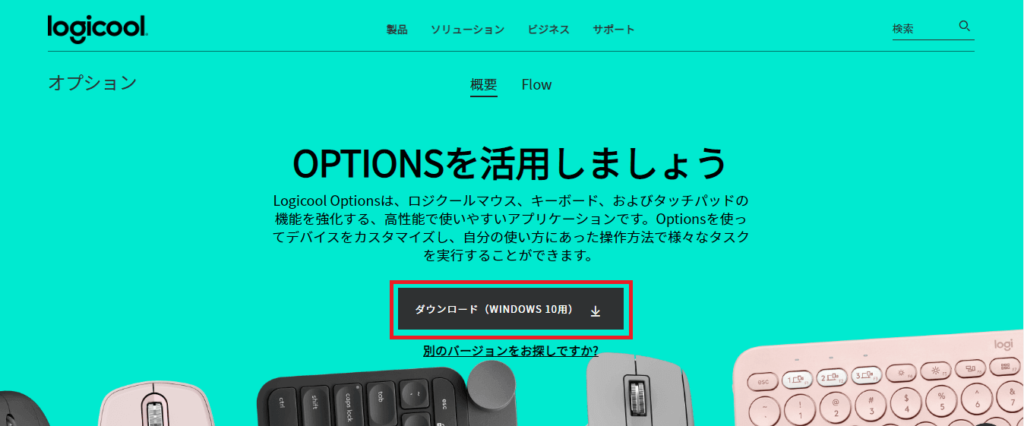
デスクトップなどわかりやすい場所に保存しましょう



のアイコンをダブルクリックします。
ファイルを開いて「Logicool Options」をインストールします。
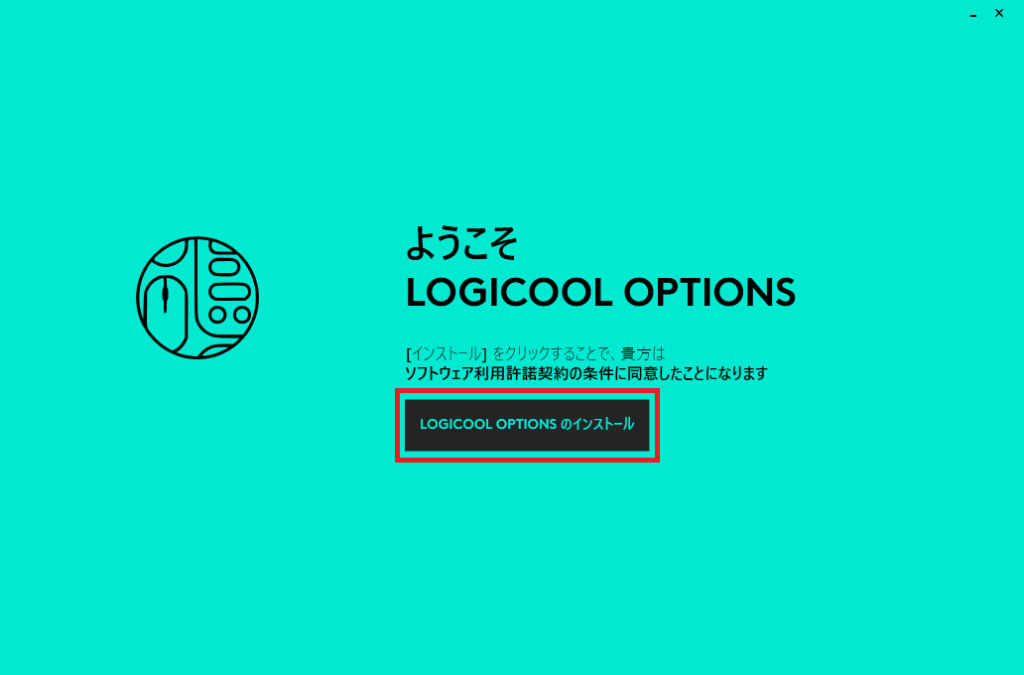
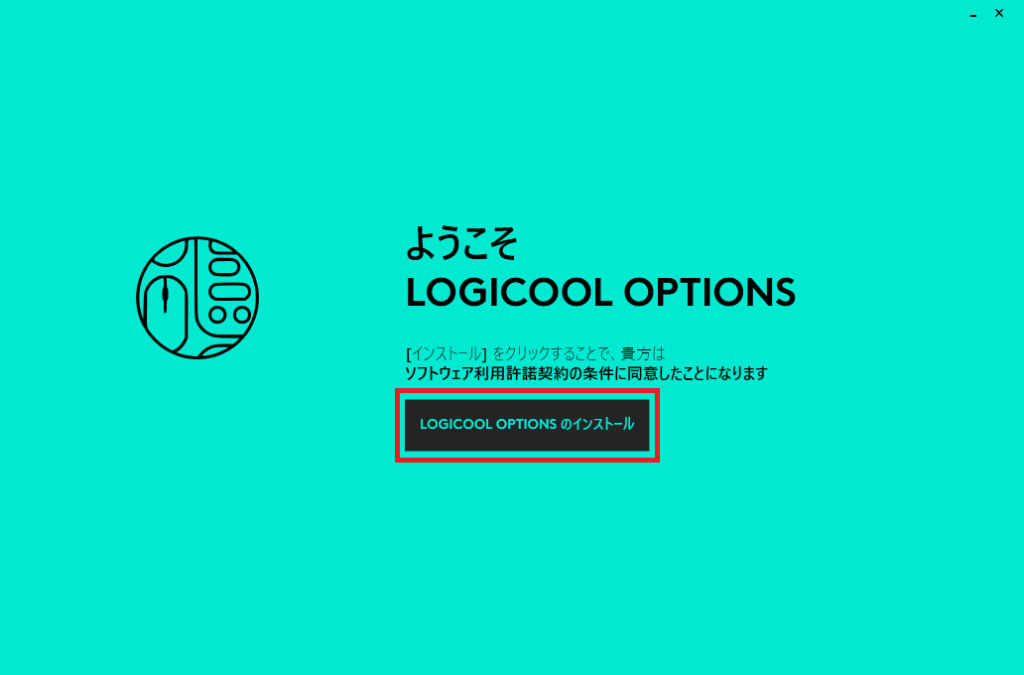
分析データを「共有する」か「共有しない」のどちらかを選択します。
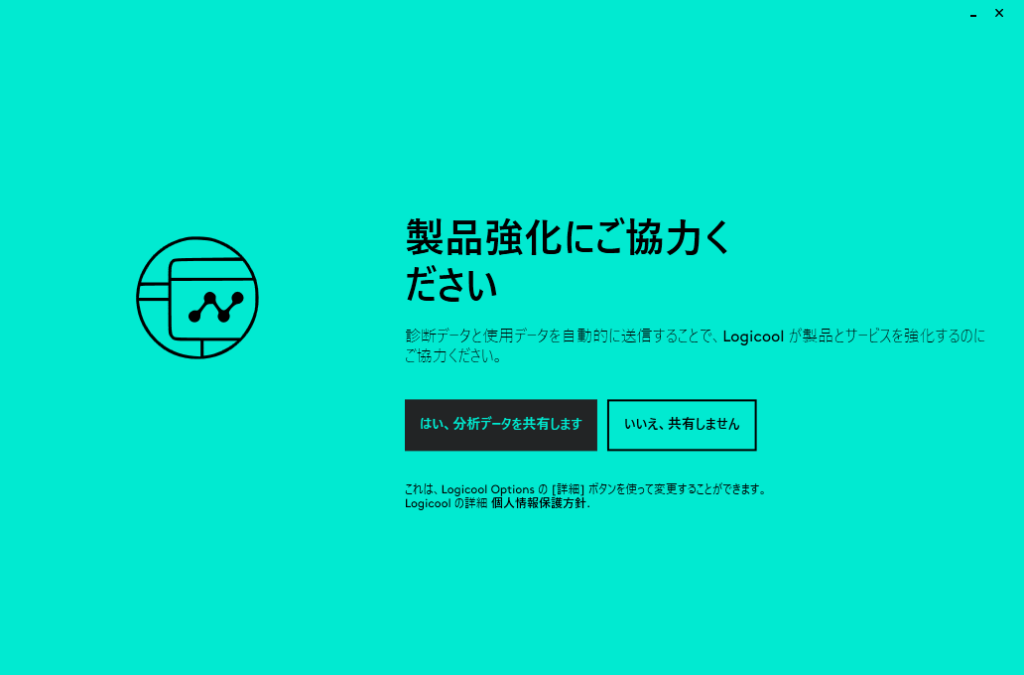
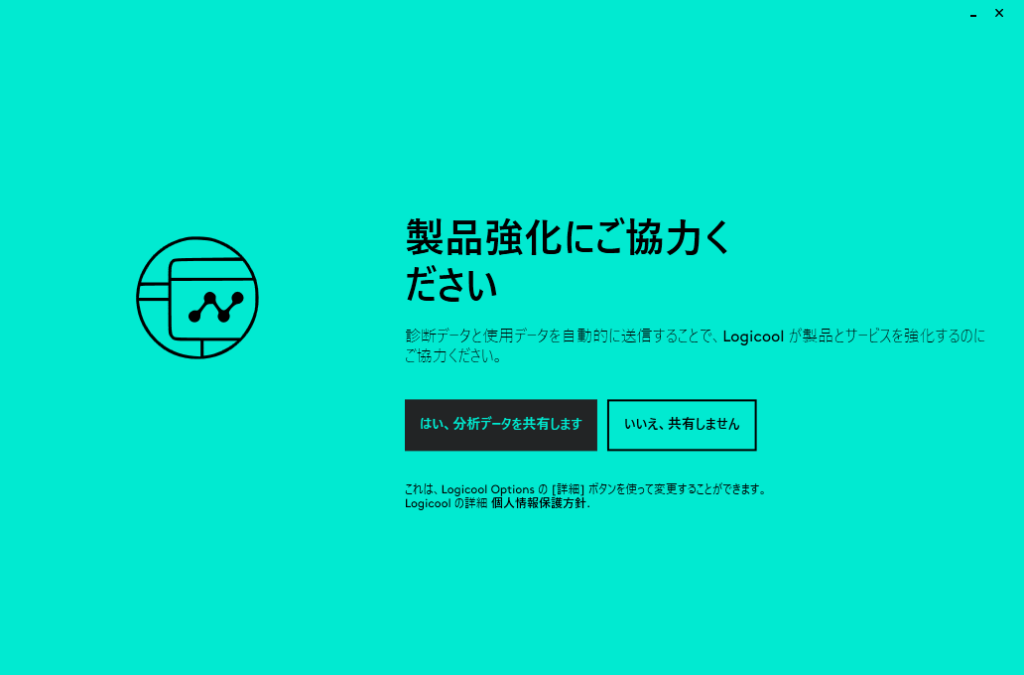
イントールします。
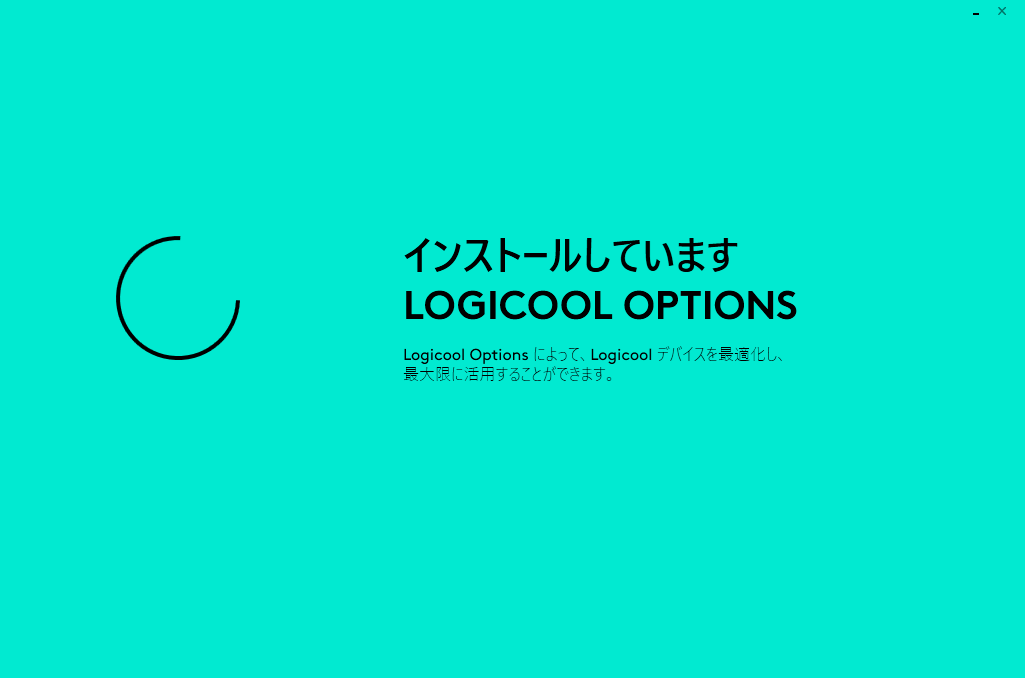
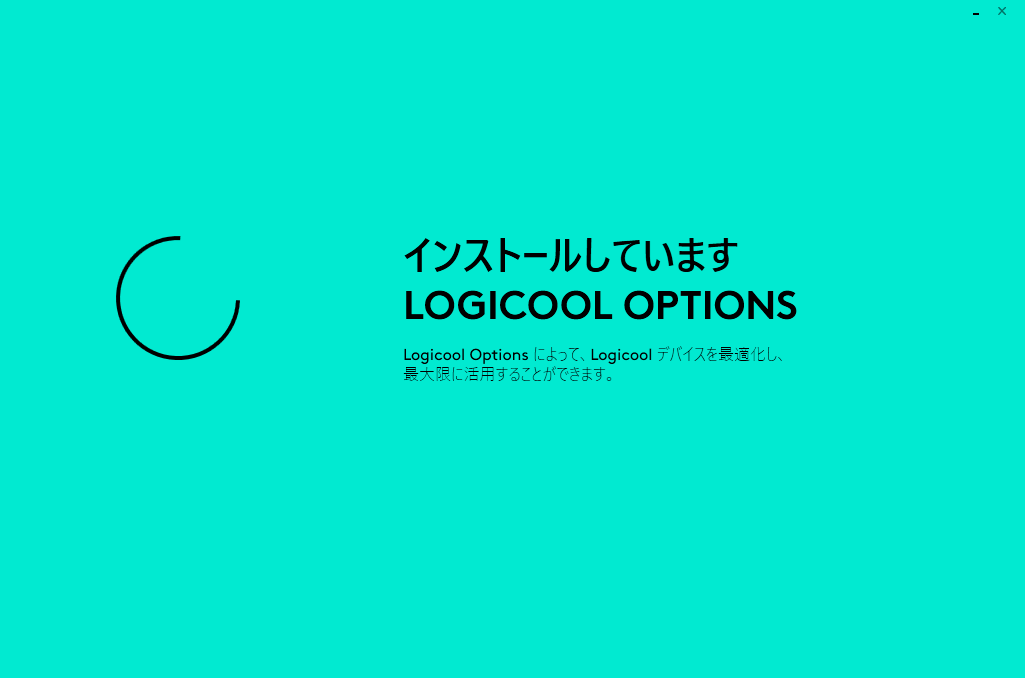
「ログインまたはアカウントを作成する」画面が出てきますが、ここでは割愛します。
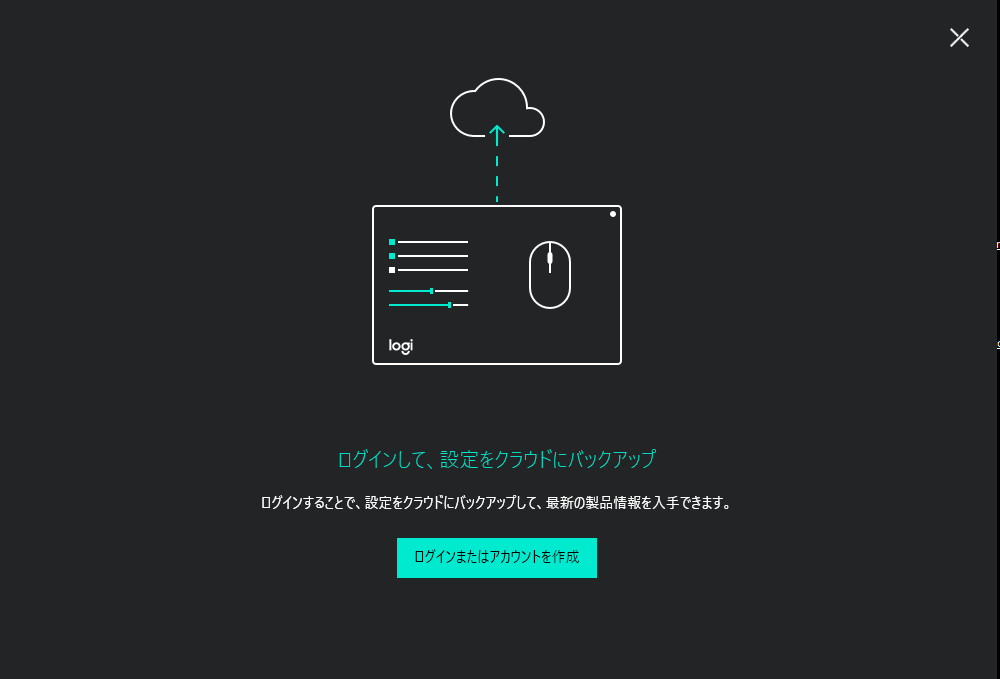
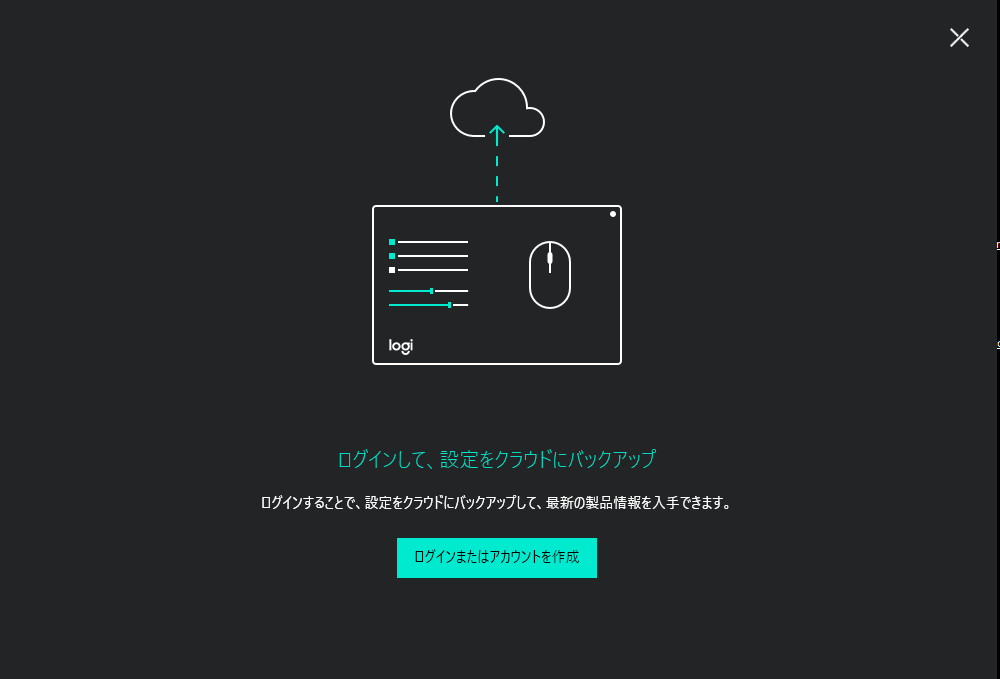
アカウントを作らなくても、マウスは使用できます
「Logicool Options」のインストールができたら、「マウスから絶縁シートを抜く」に進んでください。
Mac OSに「Logicool Options」をダウンロードする手順
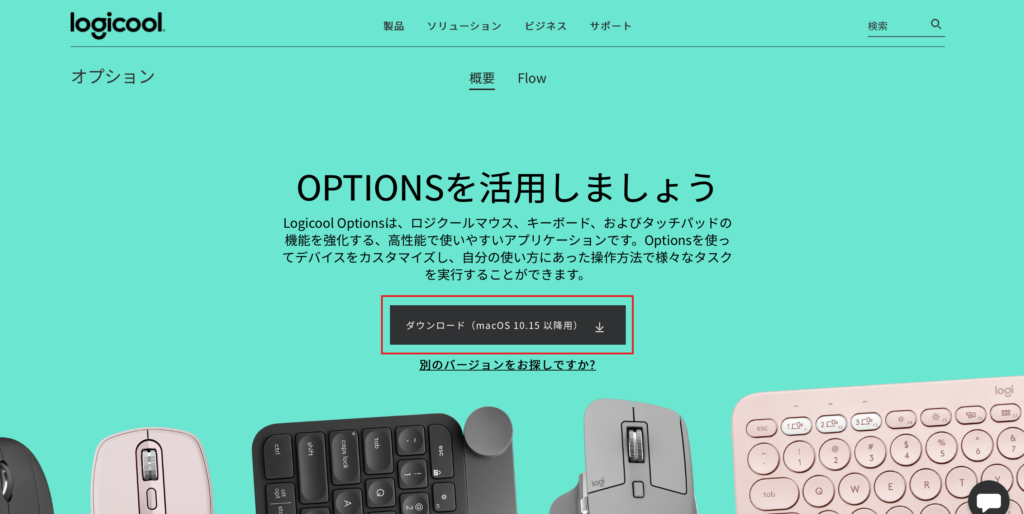
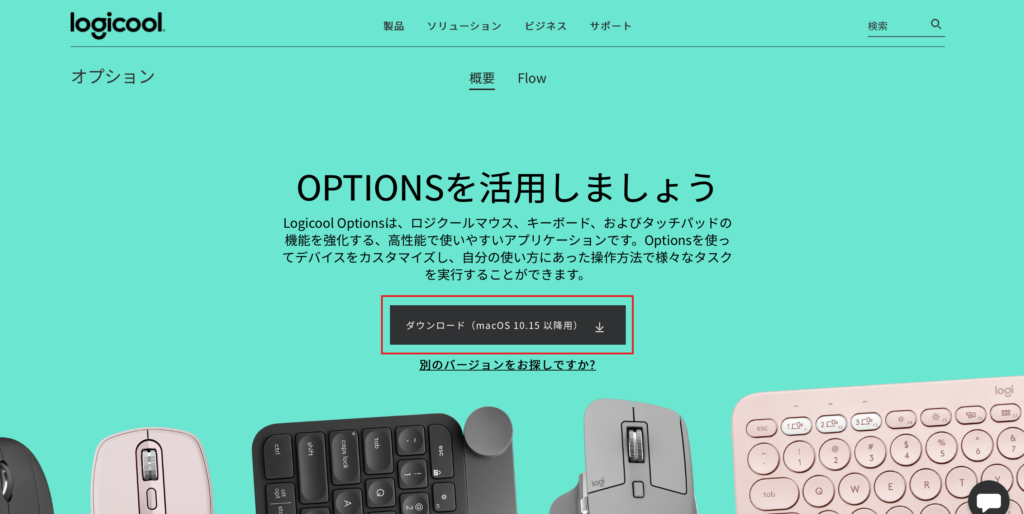
アプリをインストールする際に、「Rosettaをインストールする必要があります。今すぐインストールしますか?」というダイアログが表示が出たら、「インストール」をクリックします。「今はしない」を選択してしまうとアプリが使えません。



のアイコンをダブルクリックします。
アプリを開いて「Logicool Options」をインストールします。
ダウンロード > Logicool Options
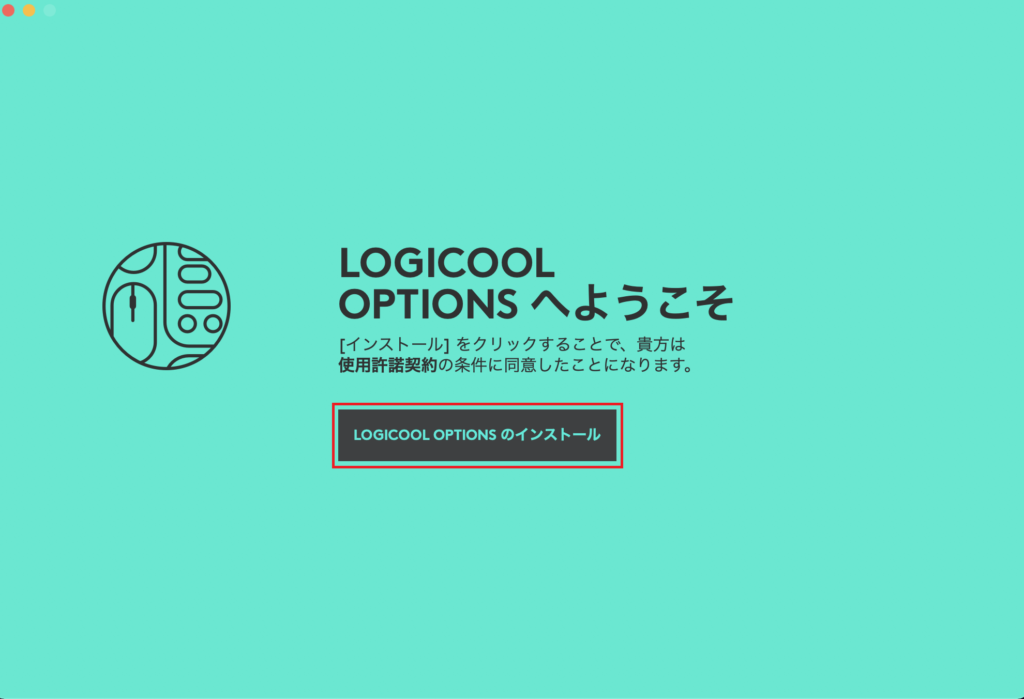
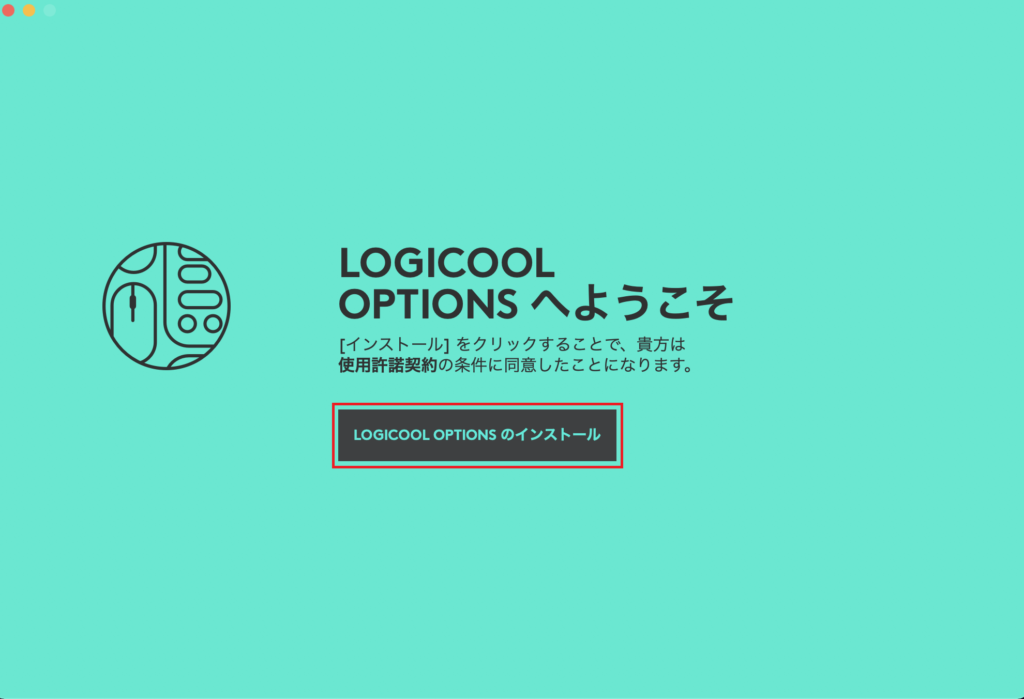
ユーザーアカウント制御の表示が出たら、許可します。
システム設定 > プライバシーとセキュリティ > アクセシビリティ
「Logi Options」と「Logi Options Daemon」にチェックを入れます。
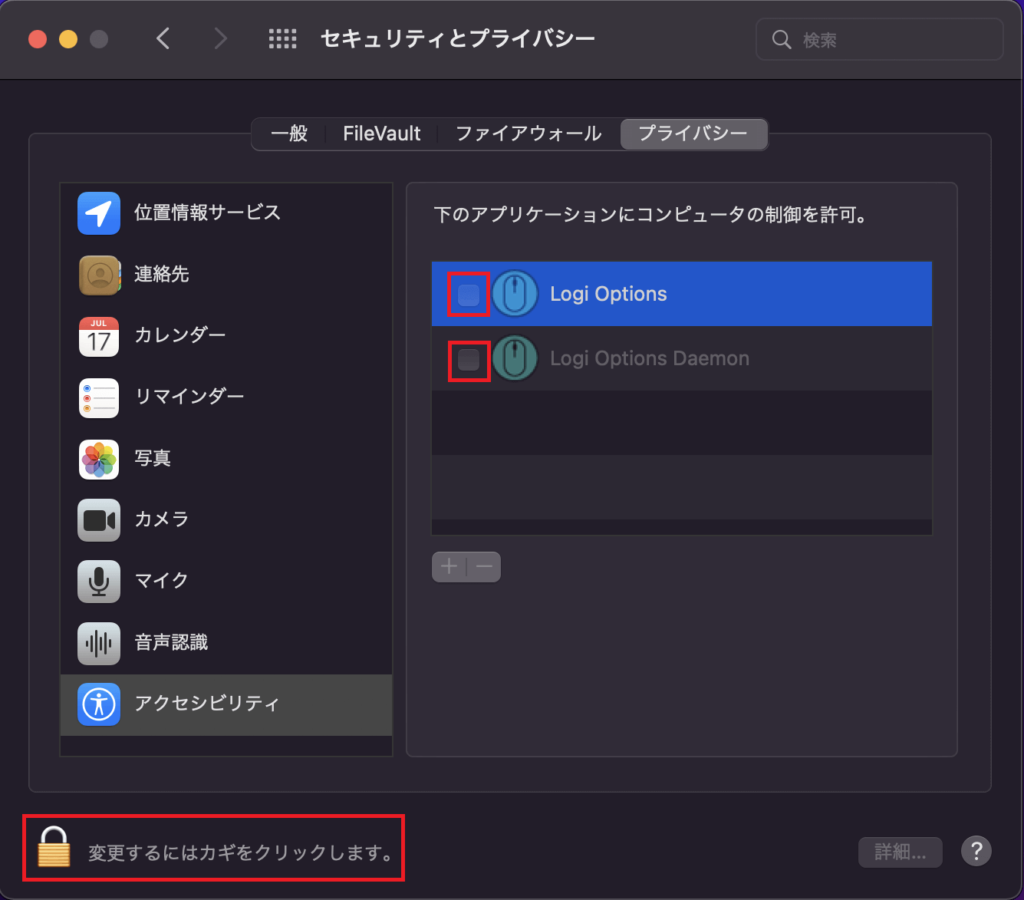
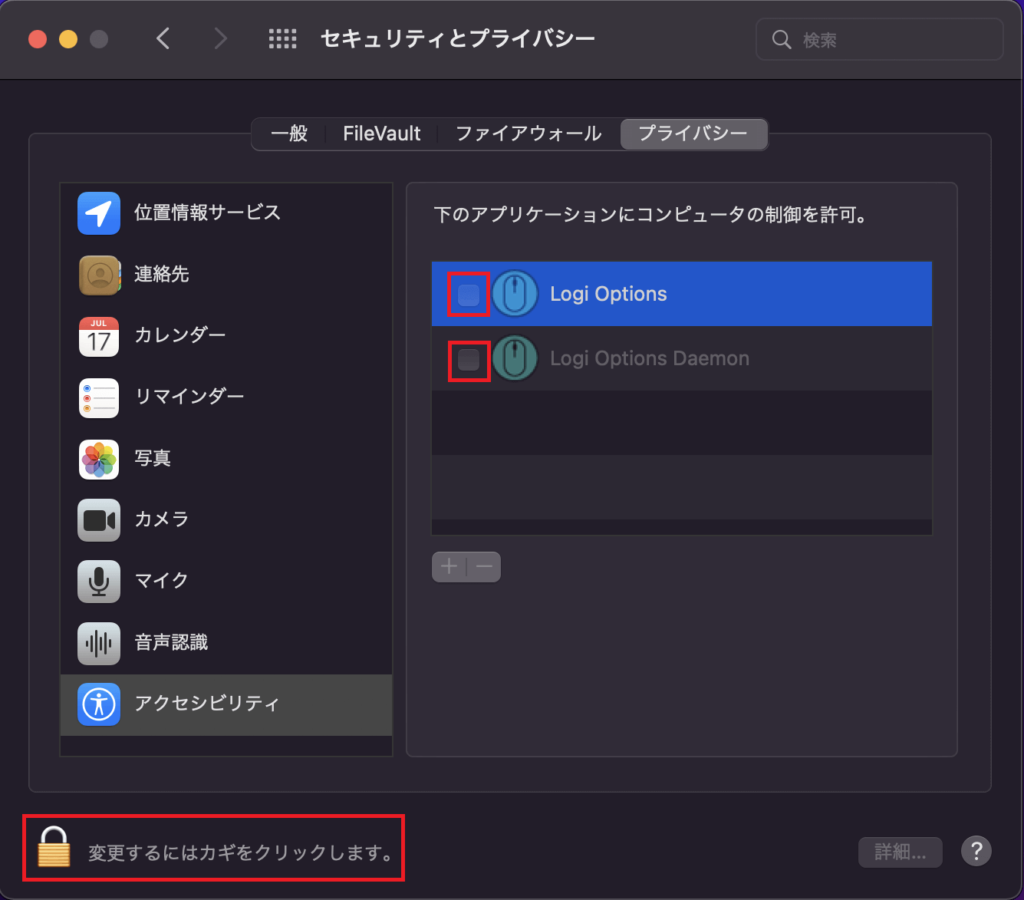
内容を変更するには、下部のカギマークをクリックし、パスワードを入力してロックを解除します。
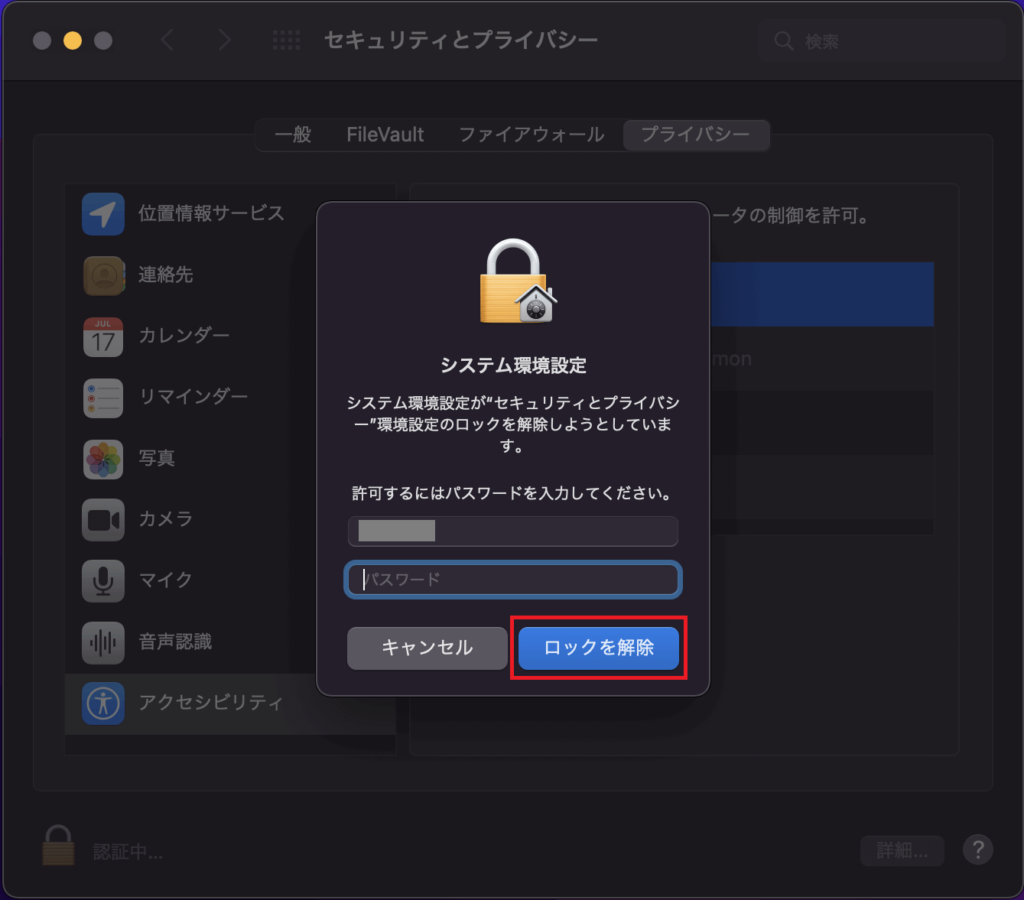
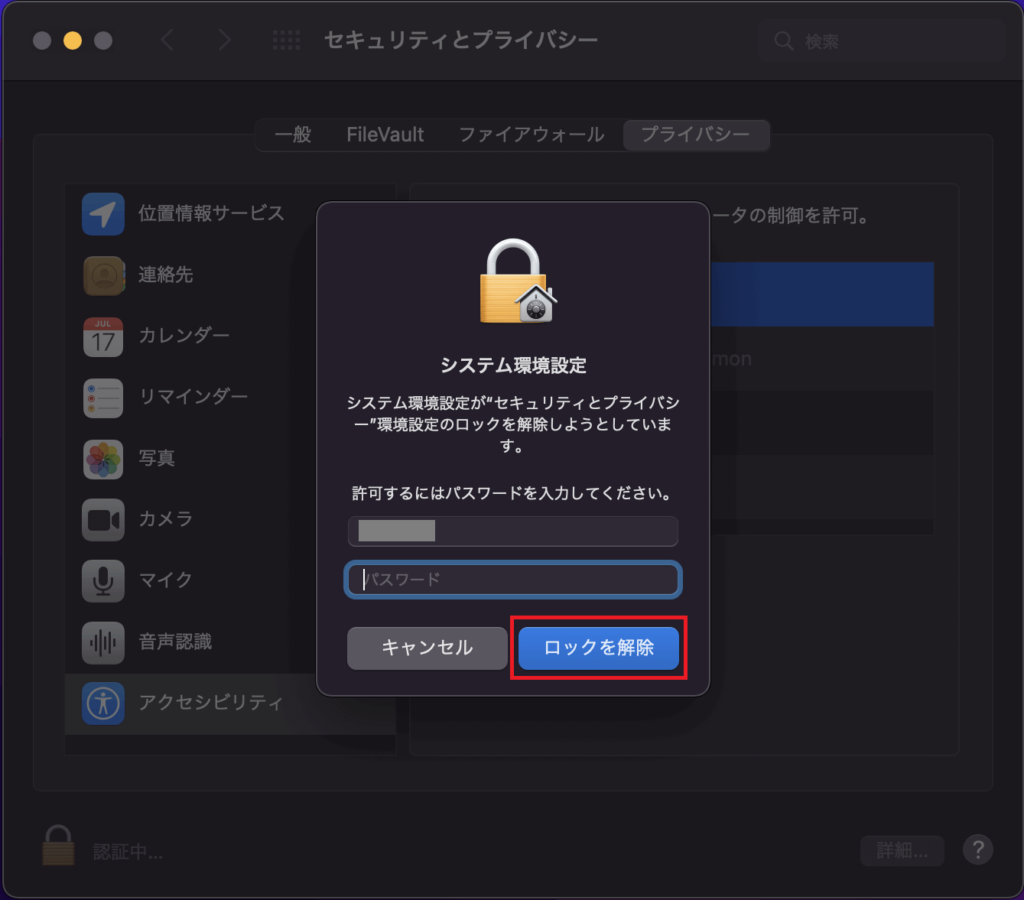
分析データを「共有する」か「共有しない」のどちらかを選択します。
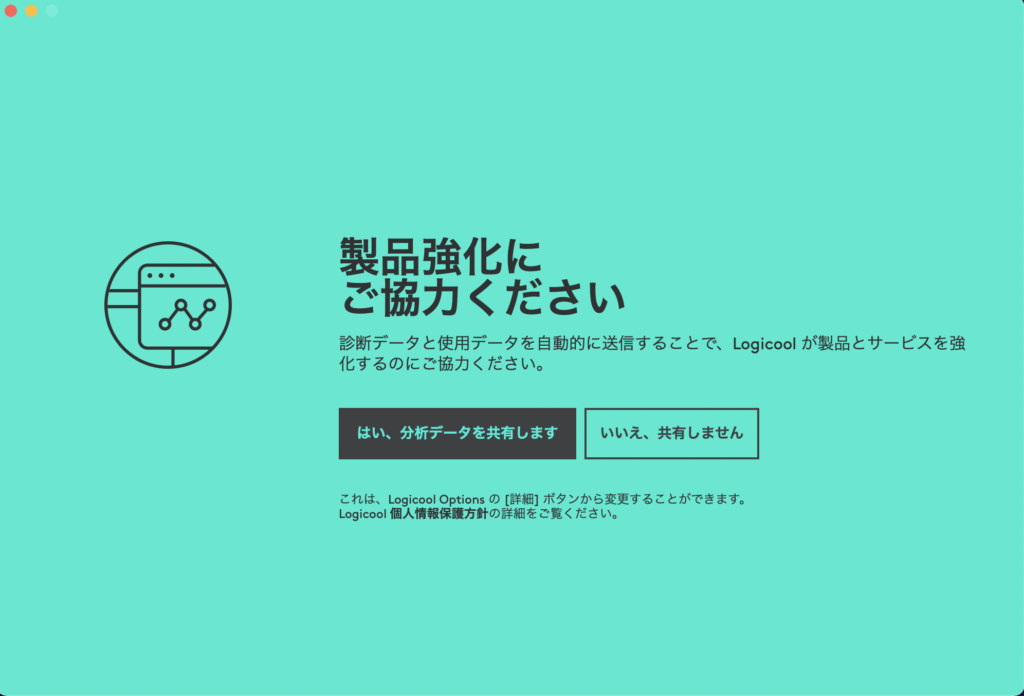
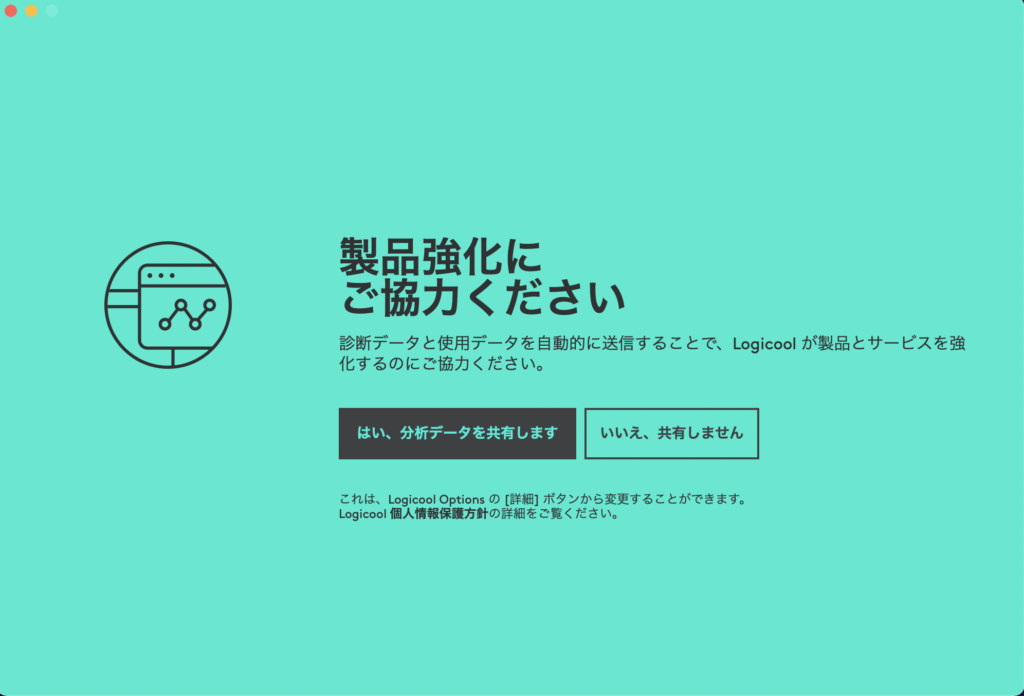
※「ログインまたはアカウントを作成する」画面が出てきますが、ここでは割愛します。
アカウントを作らなくても、マウスは使用できます
「Logicool Options」のインストールができたら、次に進んでください。
2 – マウスから絶縁シートを抜く


マウスから絶縁シートを抜きます。
3 – パソコン#1とマウスのボタン設定をする
Windows PCをUSBレシーバーで接続します。



マウス中央のボタンを3秒間押すと「1」のランプが点滅します
4 – マウスのUSBレシーバーをパソコンに差し込む


USB(Unifying)レシーバーをパソコンのUSBポート(差込口)に差し込みます。
マウスを動かして画面上でポインタが動いたら、接続完了です。
5 – パソコン#2とマウスのボタン設定をする
Mac(Macbook)をBluetoothで接続します。



マウス中央のボタンを1秒間押して「2」に切り替えます
6 – Bluetoothでマウスを繋げる
システム設定 > Bluetooth
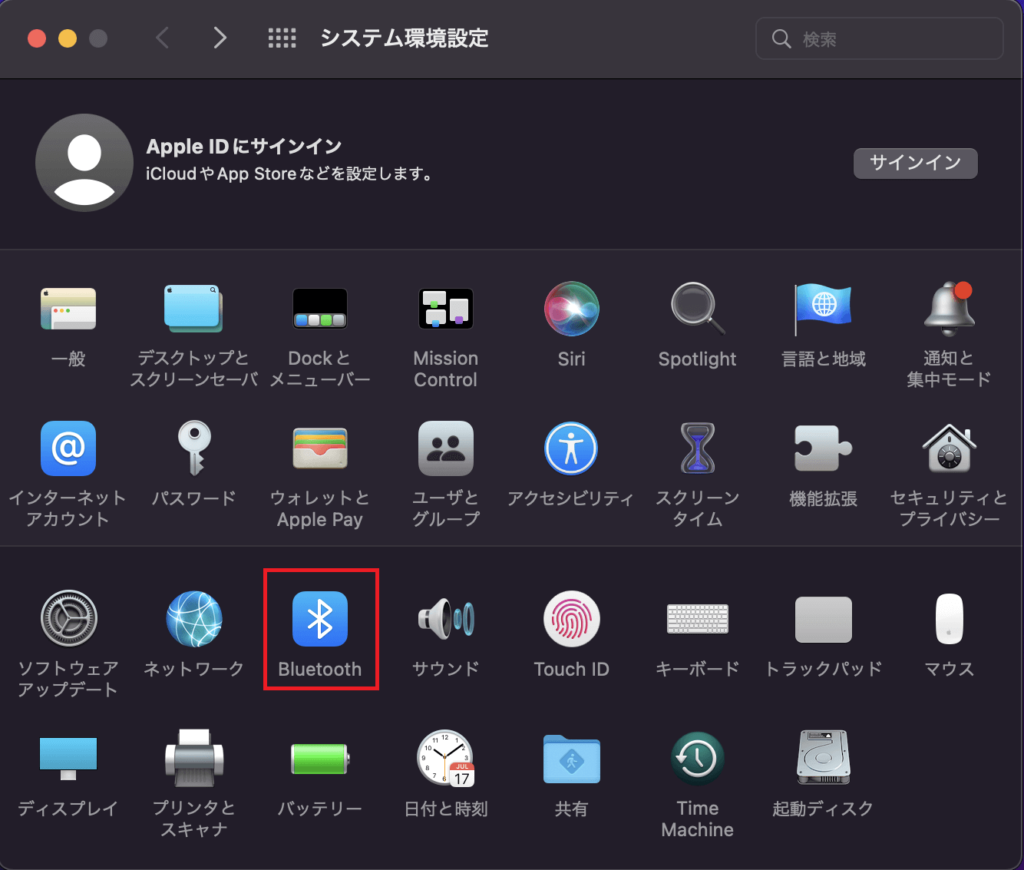
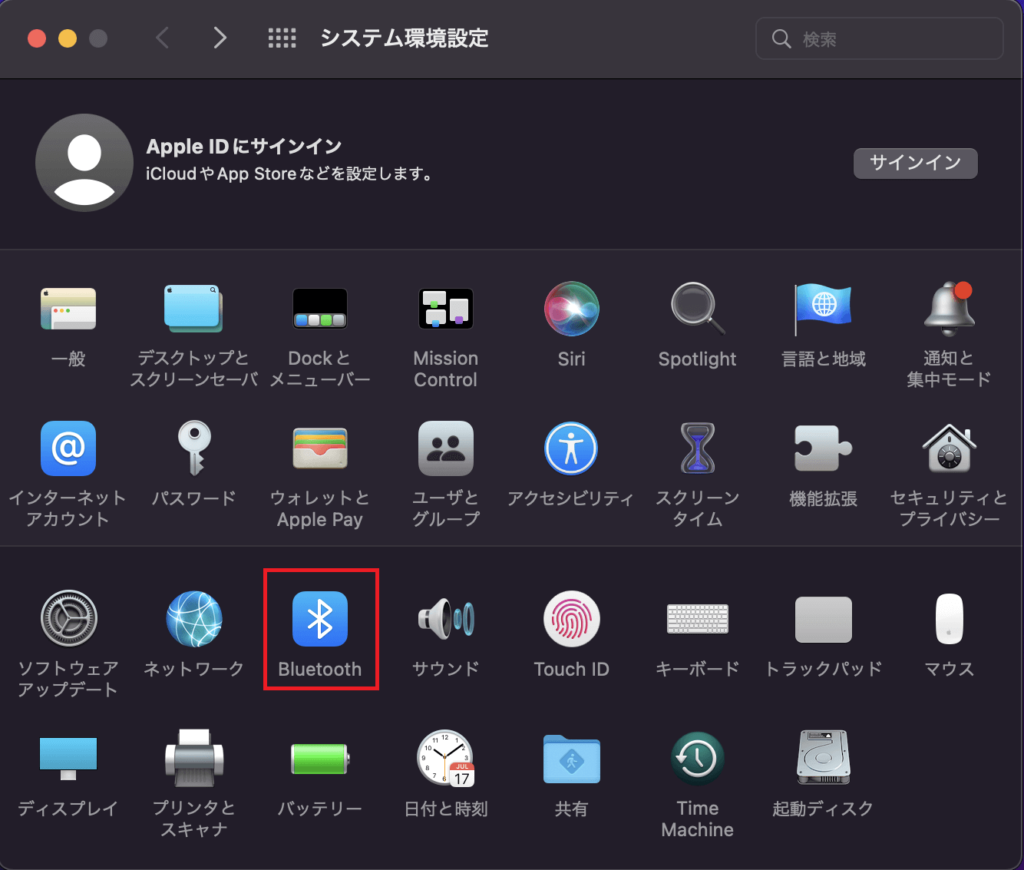
Bluetooth機能をオンにして、デバイスのマウス(M590)を接続します。
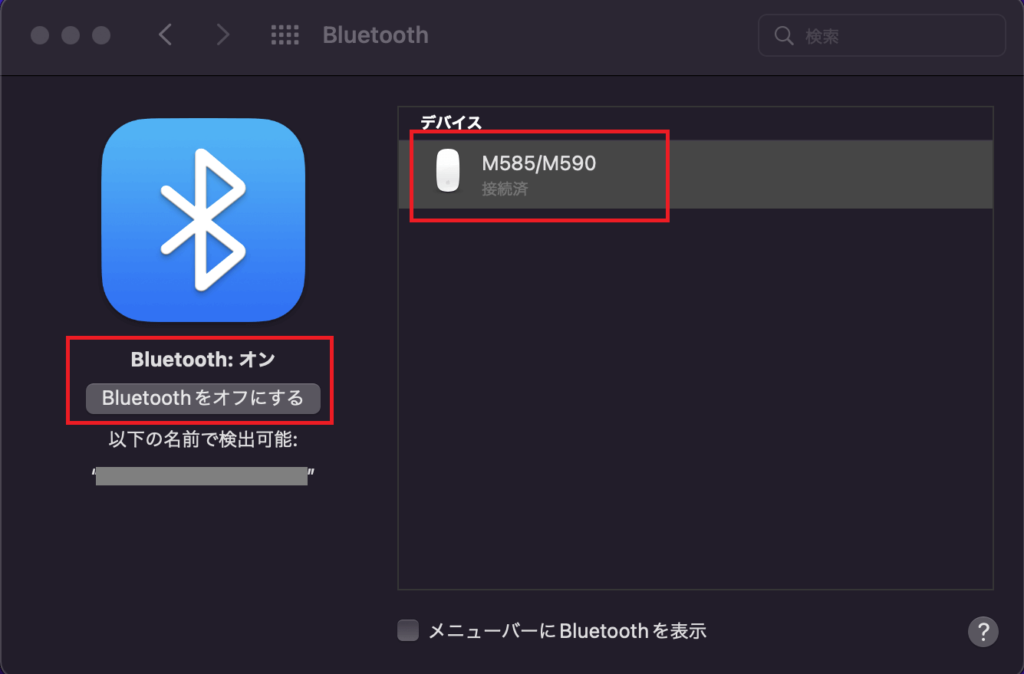
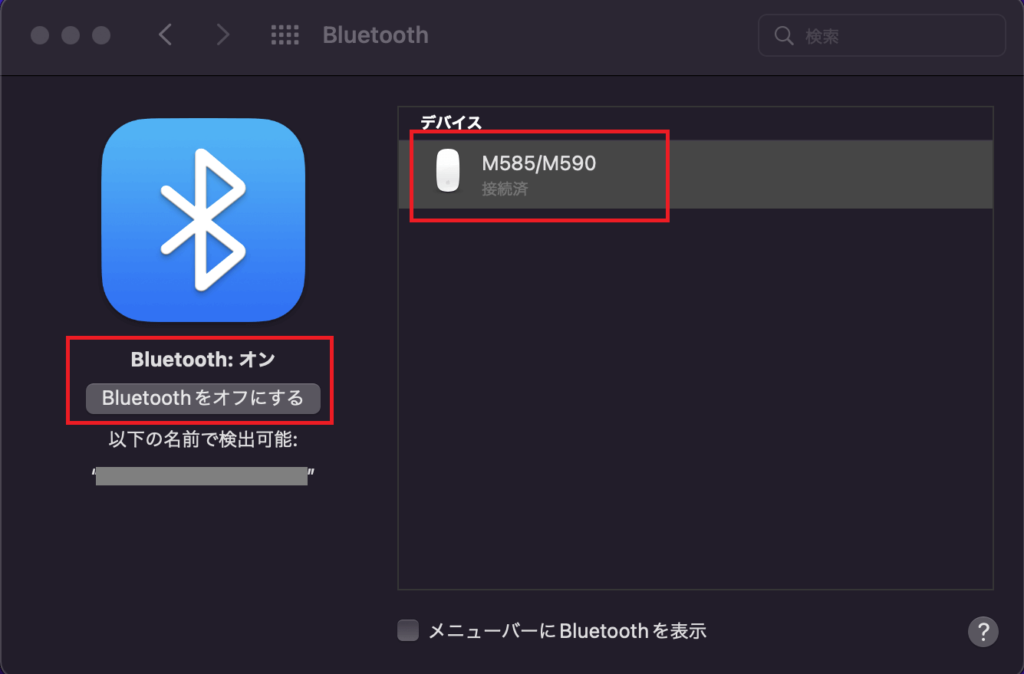
マウスを動かして画面上でポインタが動いたら、接続完了です。
Bluetooth接続がうまくいかないときは、パソコン#1のUSBレシーバーを外しておくと良いかもしれません



マウス中央のボタンを押すと、パソコン#1・#2を切り替えることができます
7 -「Logicool Options」のFLOWを有効にする
さいごに「Logicool Options」の「FLOWを有効化」をクリックします。
FLOW機能を使うには、2台のパソコンを同じ無線LAN環境で接続します。
パソコン#1と#2それぞれで、有効化してください。
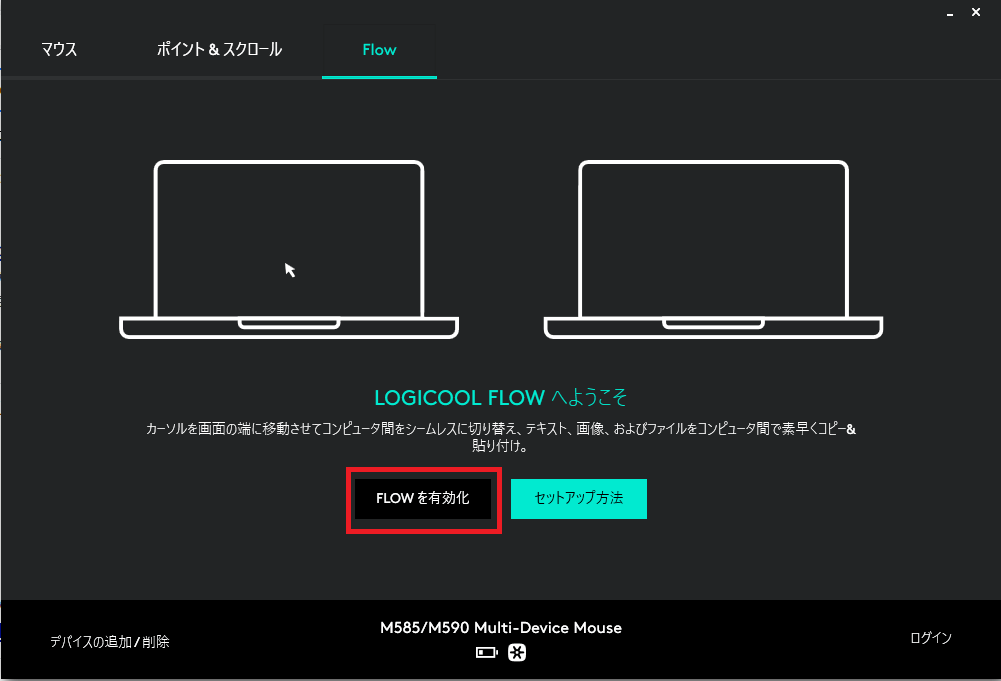
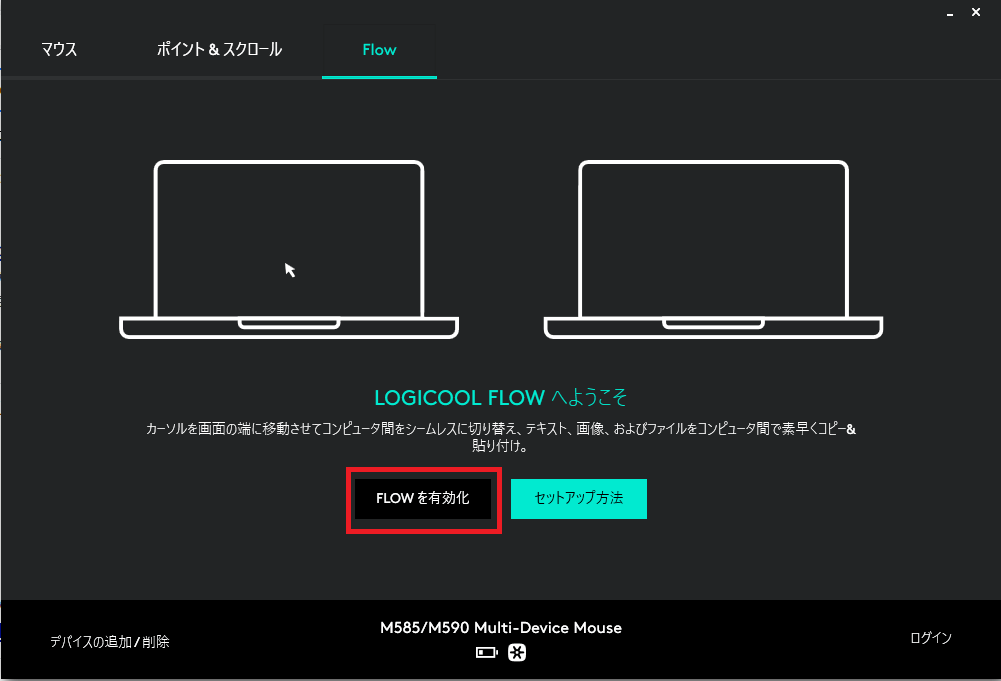
これで、マウスが2台のパソコン間を行き来します!
パソコン#1の画面の端にポインタを持っていくと、パソコン#2の画面の端にポインタが移動しますよ
Logicool(ロジクール)M590マウスでできること
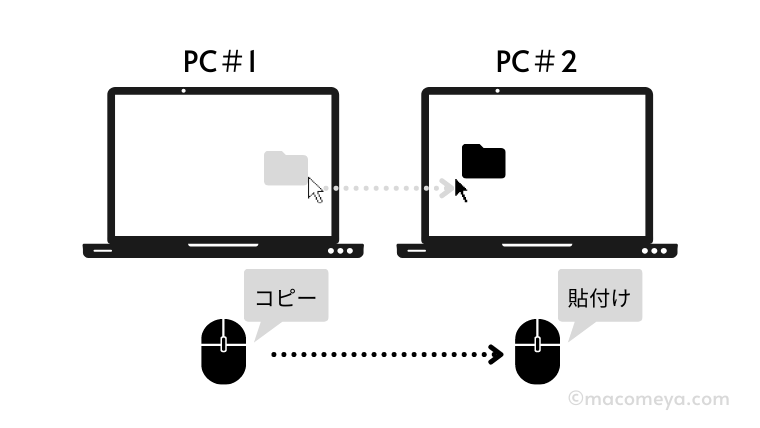
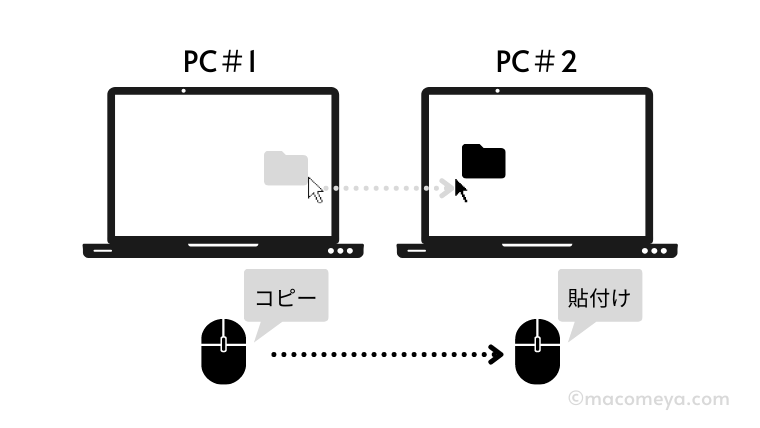
パソコン間で、画像やフォルダなどコンテンツを移動させることができます。
- パソコン#1(#2)の移動させたいコンテンツを右クリックでコピーする
- パソコン#2(#1)にポインタを移動させて、右クリックで貼り付けする
WindowsPCとMacBoook間をスムーズにやり取りできて、めちゃくちゃ便利です!
設定おつかれさまでした!
以上、Logicool(ロジクール)M590マウスの接続方法でした。