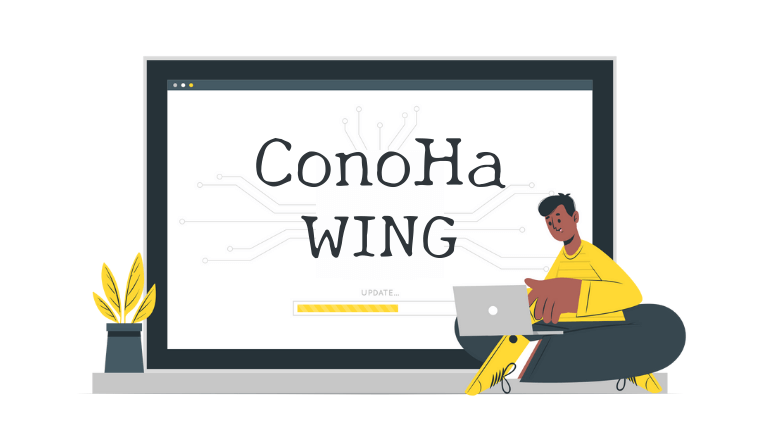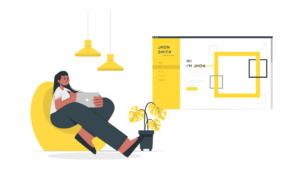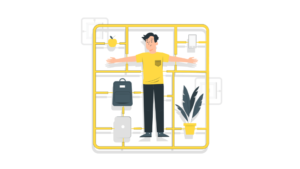WordPress(ワードプレス)でブログを始めるなら、サーバーの契約が必要です。
この記事では、レンタルサーバー「ConoHa WING(コノハウィング) ![]() 」の申込手順を解説します。
」の申込手順を解説します。
\ ブログ初心者でもわかりやすい管理画面が魅力 /
独自ドメイン2つ無料!初期費用無料!
関連記事 予定がない連休のときこそブログを始める理由【GW・お盆休み・年末年始に挑戦】
【ブログの始め方】ConoHa WING(コノハウィング)の申込み手順
レンタルサーバー「ConoHa WING![]() 」の申込み手順は次のとおりです。
」の申込み手順は次のとおりです。
- ConoHa WING(コノハウィング)にアクセスする
- メールアドレスとパスワードを入力する
- 申込みプランを選択する
- サイト名、ドメインを入力する
- ユーザー情報を入力をする
- 本人確認をする(SMS/電話認証)
- 支払い方法を入力する
- WordPressインストール完了
手順が多いように感じますが、サイト名とドメインを先に決めておくとスムーズに進みます。
1│ConoHa WING(コノハウィング)にアクセスする
2│メールアドレスとパスワードを入力する
規約を読み、メールアドレスとパスワードを入力します。
パスワードは9文字以上70文字以内です。 「次へ」をクリックします。
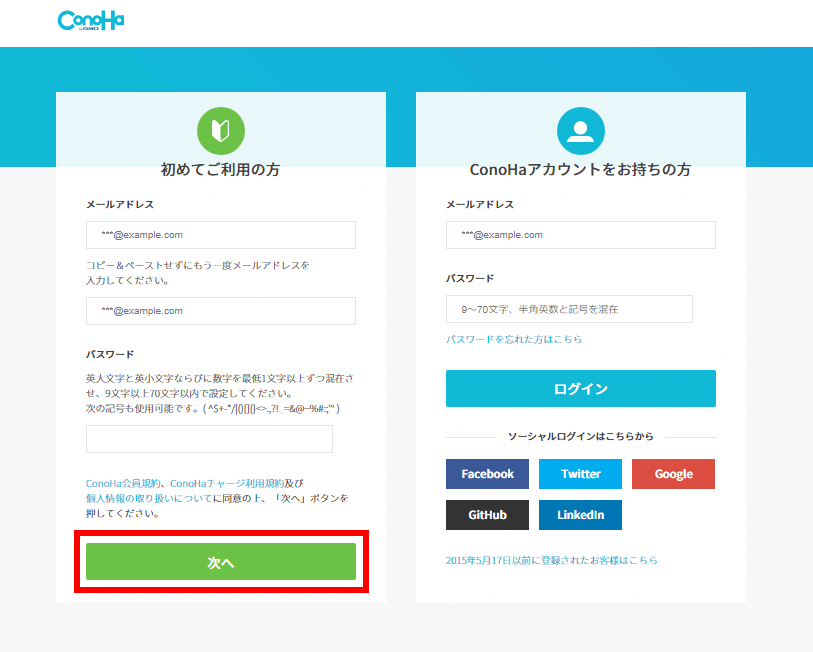
3│申込みプランを選択する
契約期間、プランを選択し、「次へ」をクリックします。
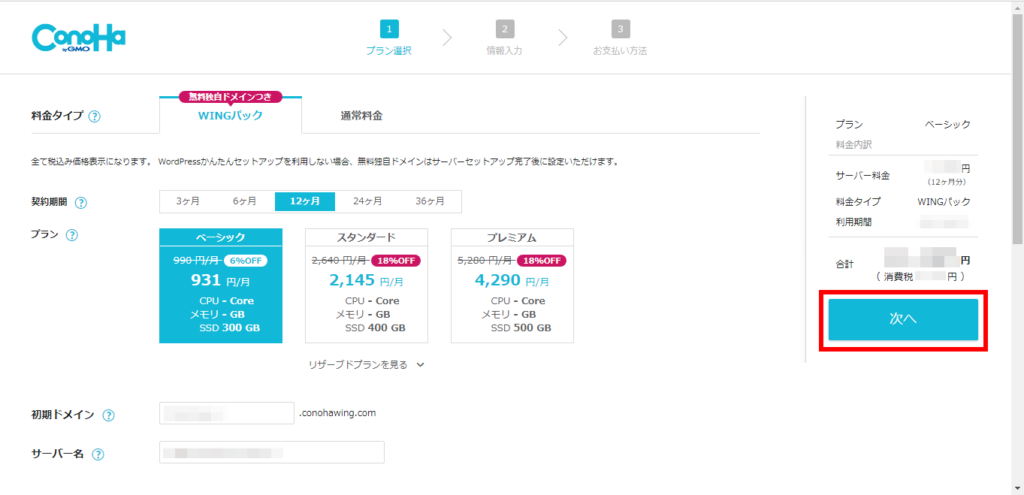
4│サイト名、ドメインを入力する
サイト名、新規ドメイン(.comなど)、WordPressユーザー名、パスワードを入力します。
WordPressのテーマを選択し、「次へ」をクリックします。
| サイト名 | 全角もしくは半角255文字 |
| ドメイン | 半角英数字3文字以上、記号は「-」のみ使えます。 |
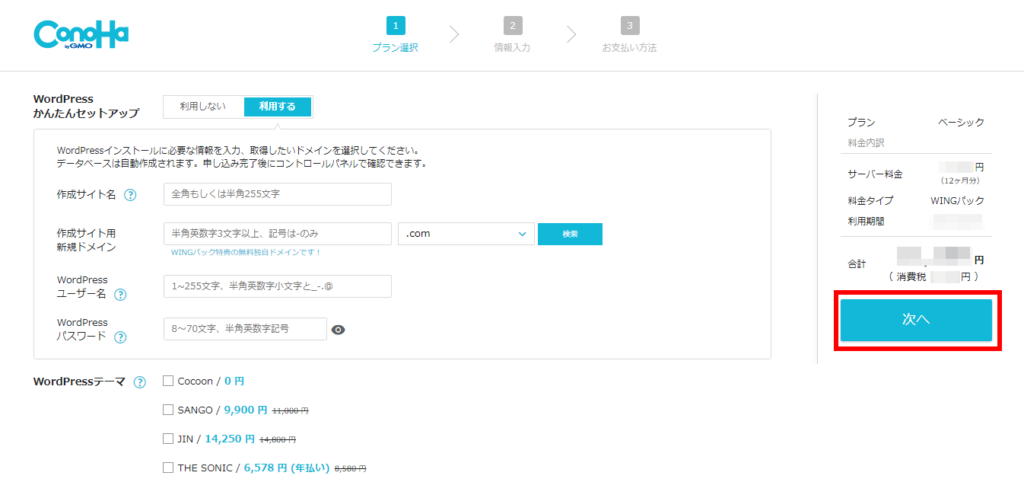
5│ユーザー情報を入力をする
氏名、住所、電話番号などユーザー情報を入力し、「次へ」をクリックします。
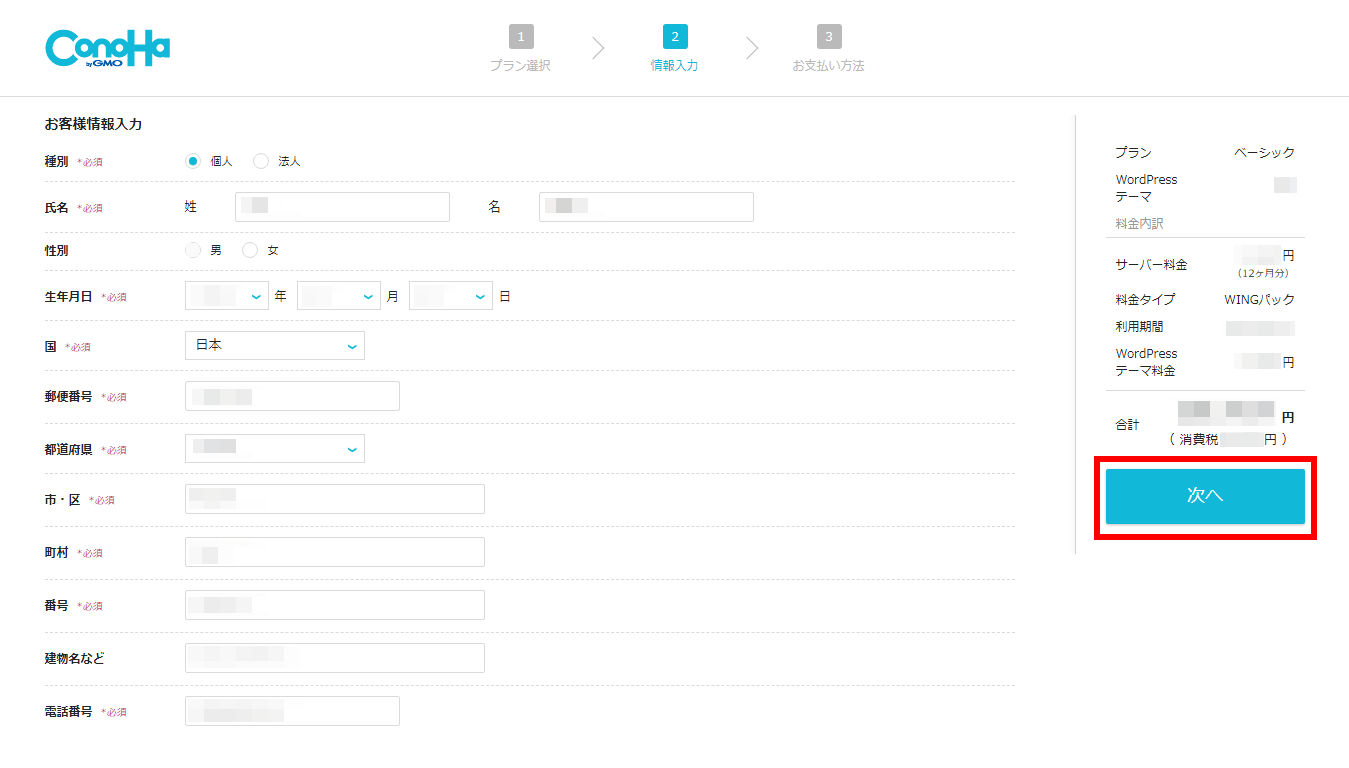
6│本人確認をする(SMS/電話認証)
本人確認のため、電話番号を入力して、「SMS認証」もしくは「電話認証」をクリックします。
※今回はSMS認証を選択しました。
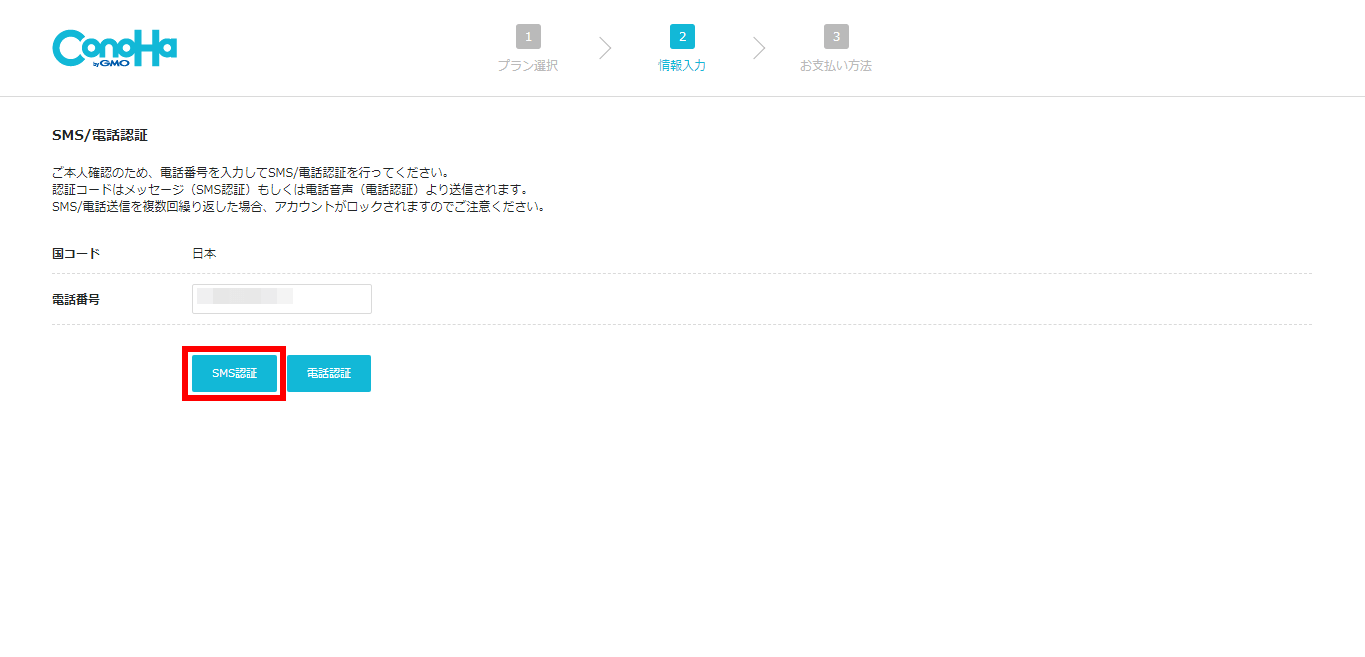
届いたConoHa認証コードを入力し、「送信」をクリックします。
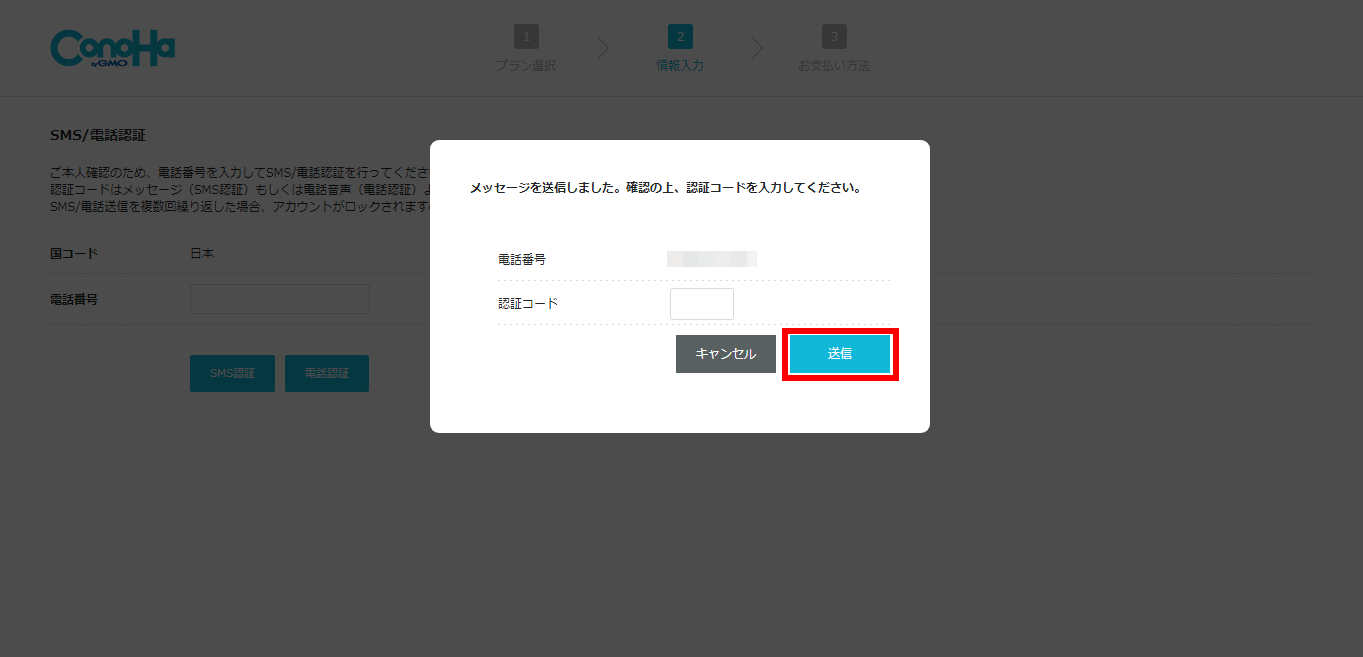
7│支払い方法を入力する
コノハウィング料金の支払い方法は、次の2通りです。
- クレジットカード
- ConoHaチャージ
支払い方法を入力し、「お申し込み」をクリックします。
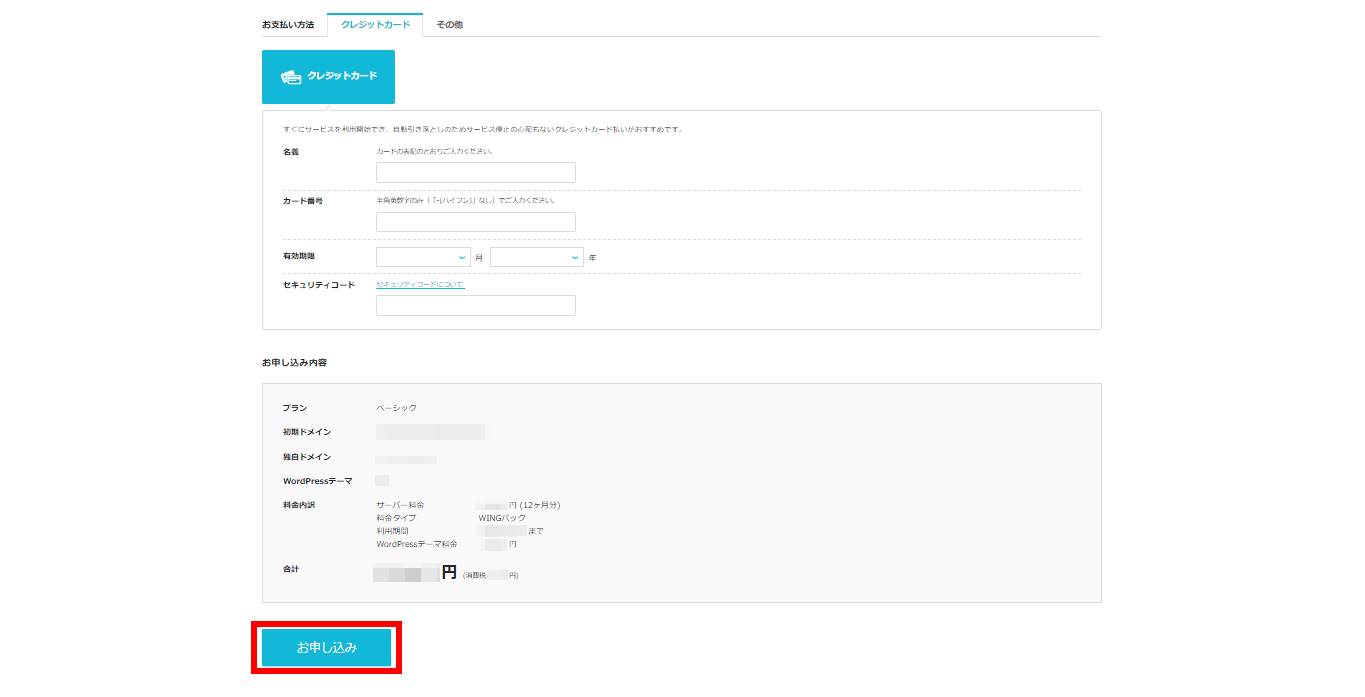
ConoHaチャージは事前に入金した金額分のみサービスの利用が可能となる、前払いタイプの支払い方法です。チャージは、クレジットカード(デビットカード)・Amazon Pay・銀行決済(ペイジー)・コンビニ払い・Paypal(Alipay)から選択できます。
支払い方法を詳しく知りたい方は『ConoHa WING(コノハウィング)料金の支払い方法は?コンビニ支払いはできる?』をご参照ください。
8│WordPressインストール完了
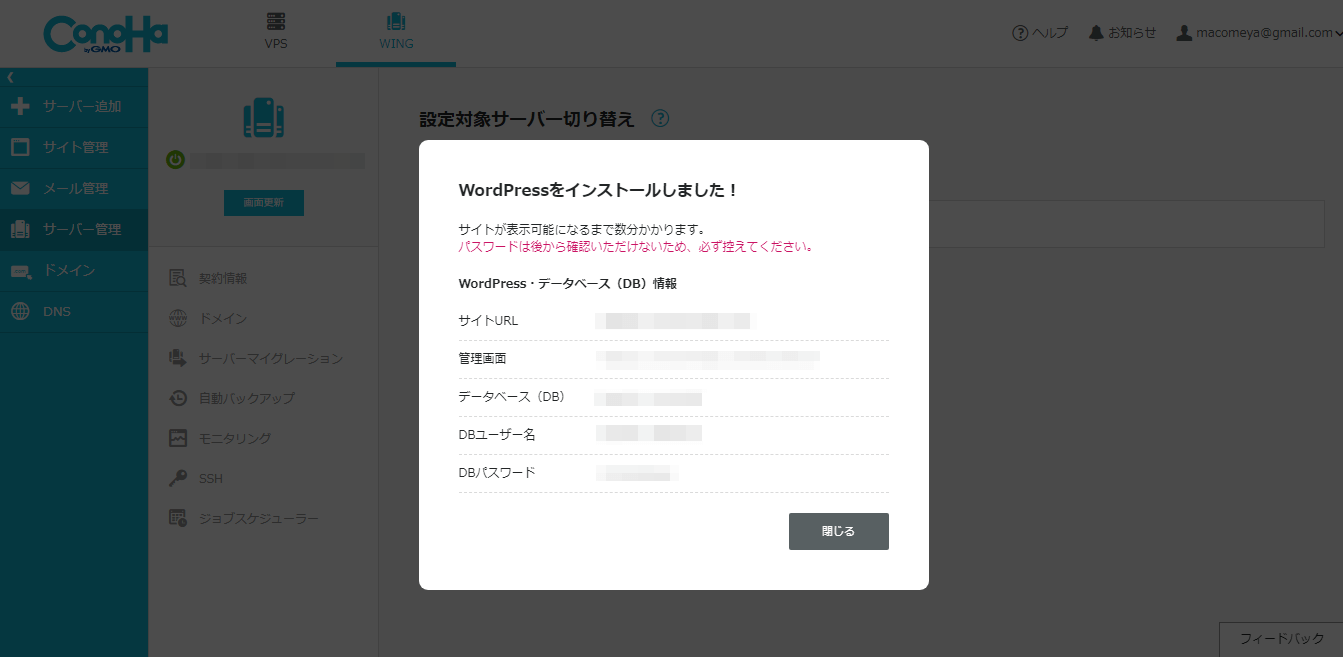
おわりに:ConoHa WING(コノハウィング) でWordPressブログを始めよう

以上、ConoHa WING(コノハウィング) の申込み手順をご紹介しました。
ここまで読んでくださったあなたは、あとは行動するのみ!
一緒にブログライフを楽しみましょう!
\ ブログ初心者でもわかりやすい管理画面が魅力 /
独自ドメイン2つ無料!初期費用無料!