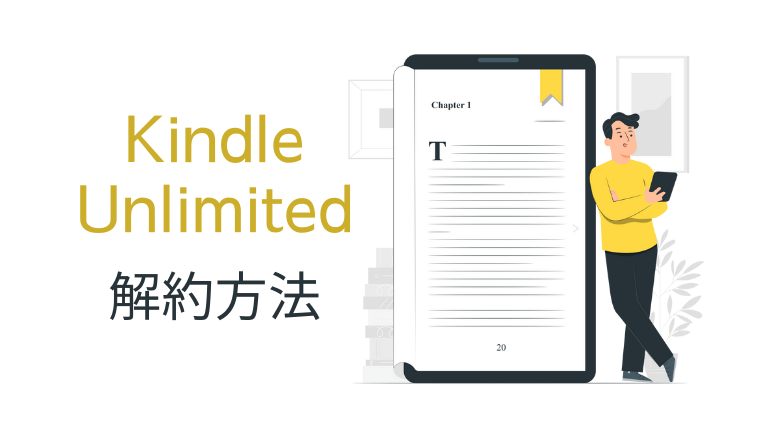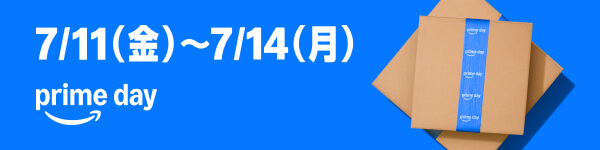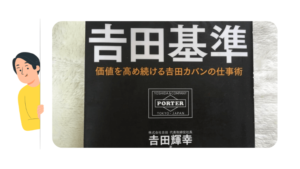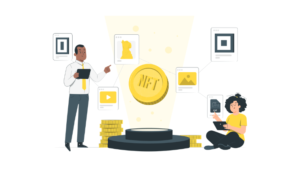読みたい本はもう読み切った!
無料体験期間のうちに解約したい
電子書籍読み放題サービス「Kindle Unlimited(キンドル・アンリミテッド)」の解約方法を紹介します。
無料期間のうちに解約したい方は手続きをお忘れなく!
【スマホ・タブレット】Kindle Unlimitedの解約手順
スマートフォン、タブレットからのKindle Unlimitedの解約方法は次のとおりです。
1│Amazonにログインする
ページ上部のAmazonの人アイコンをタップして、ログインします。
Amazonログイン > アカウントサービス
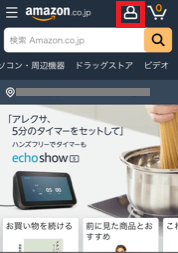
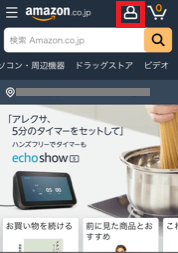
2│「お客様の会員資格と定期購読」を選択する
アカウントサービスから「お客様の会員資格と定期購読」をタップします。
アカウントサービス > お客様の会員資格と定期購読
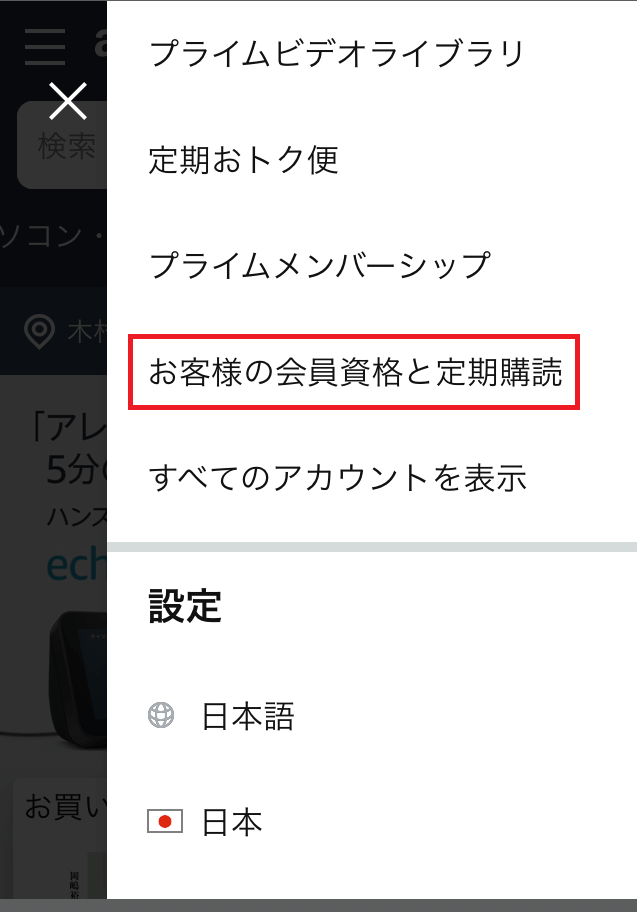
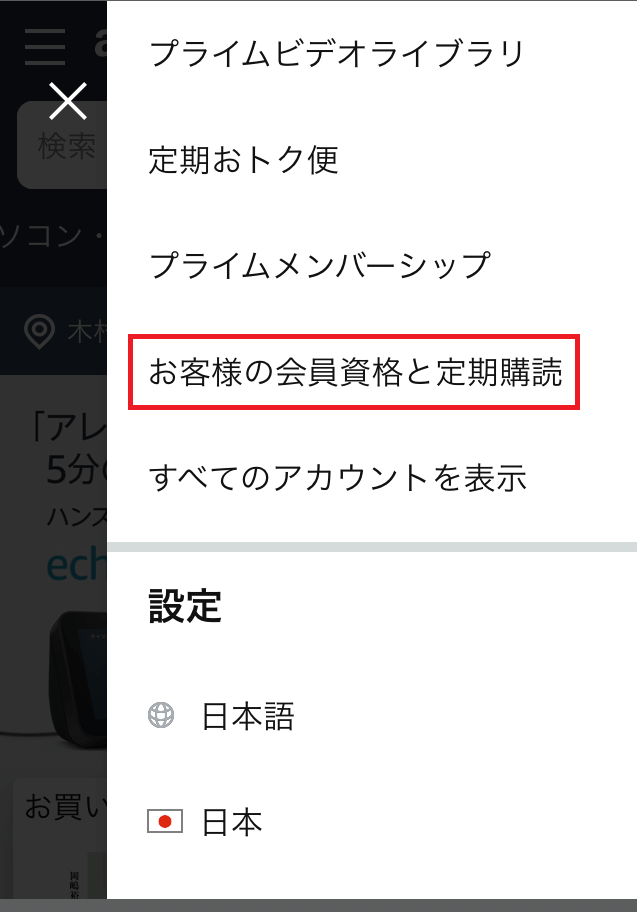
3│「Kindle Unlimitedの設定」 を選択する
「Kindle Unlimitedの設定」 をタップします。
お客様の会員資格と定期購読 > Kindle Unlimitedの設定
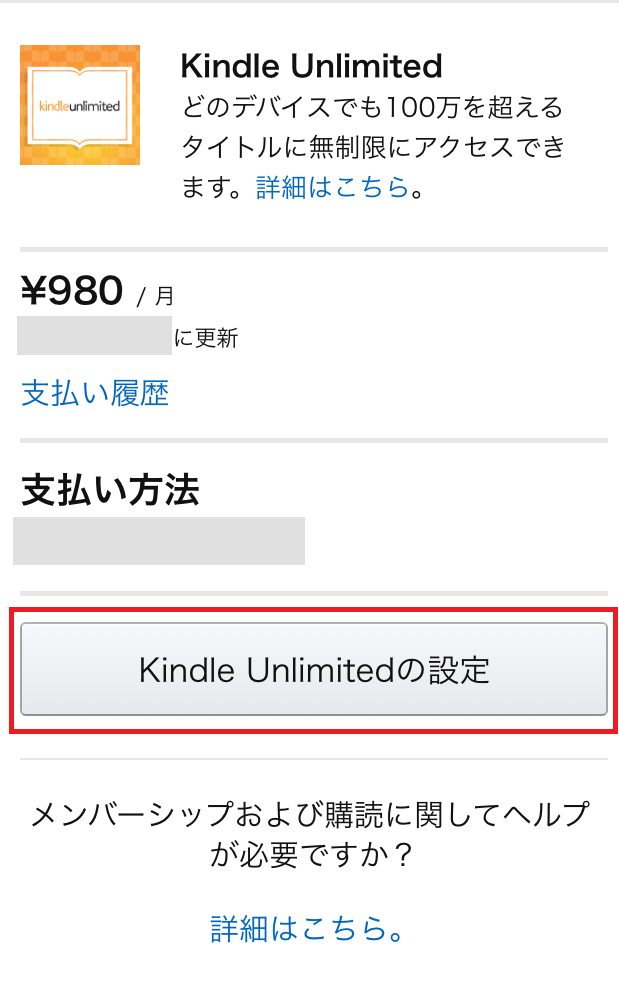
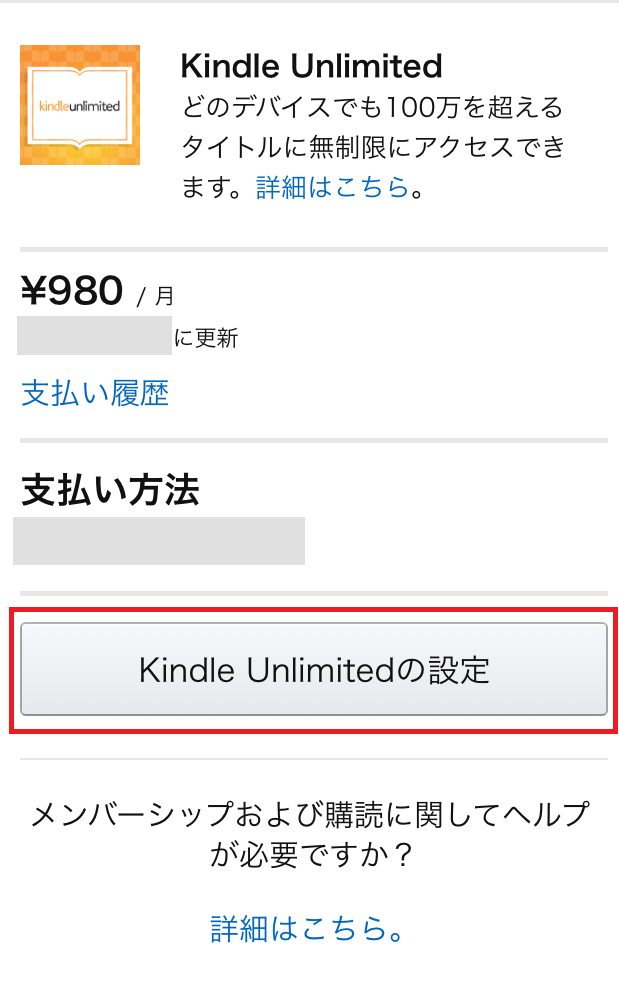
4│「Kindle Unlimited会員登録をキャンセル」 を選択する
「Kindle Unlimited会員登録をキャンセル」 をタップします。
Kindle Unlimitedの設定 > Kindle Unlimited会員登録をキャンセル
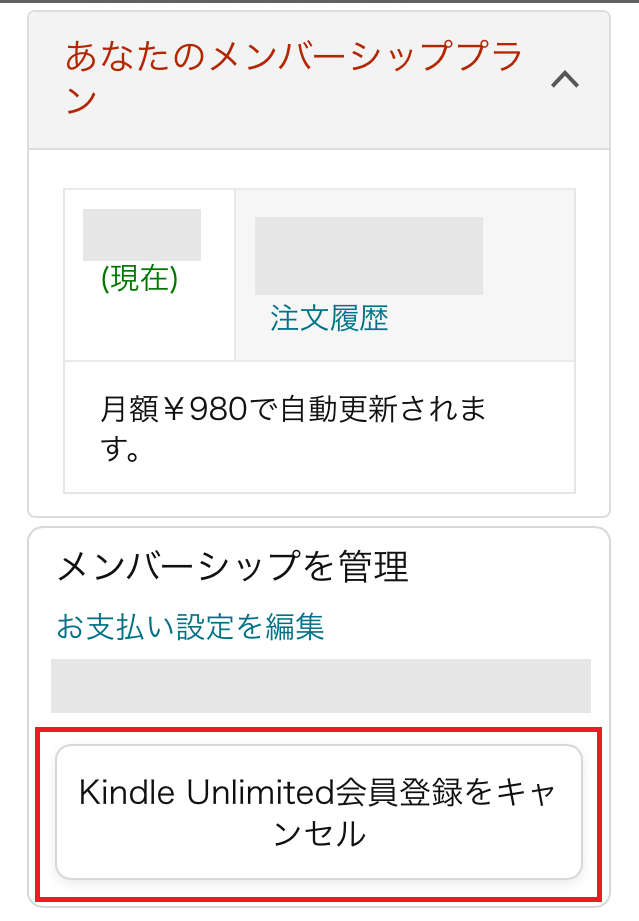
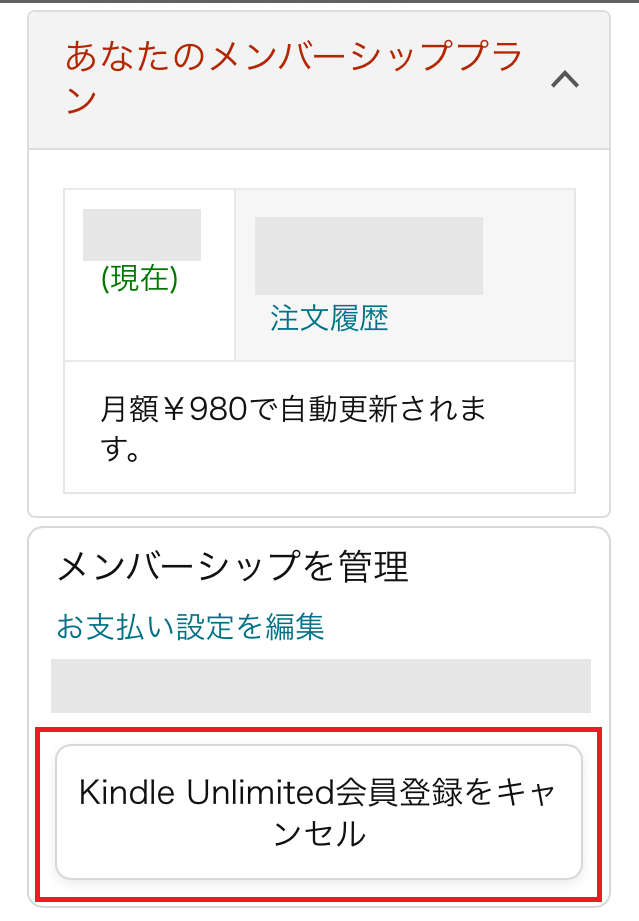
以上で解約完了です。
【PC(パソコン)】Kindle Unlimitedの解約手順
PC(パソコン)からのKindle Unlimitedの解約方法は次のとおりです。
1│Amazonにサインインする
Amazonにサインインし、「アカウントサービス」をクリックします。
Amazonにサインインする > アカウントサービス


2│アカウントサービスの「メンバーシップおよび購読」を選択
ページ下部のメールマガジン&その他の設定の「メンバーシップおよび購読」をクリックします。
アカウントサービス > メンバーシップおよび購読
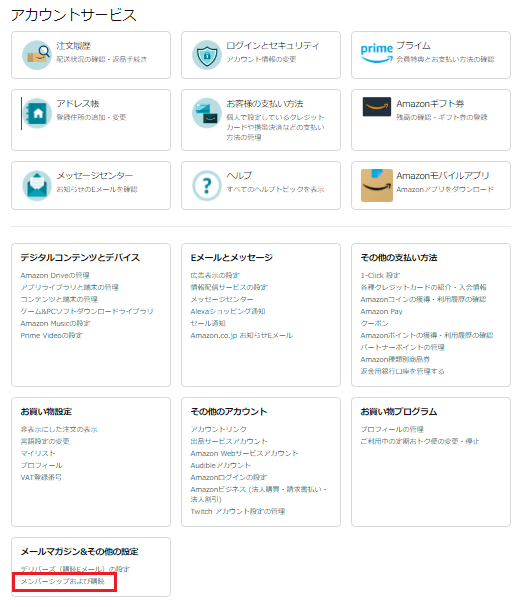
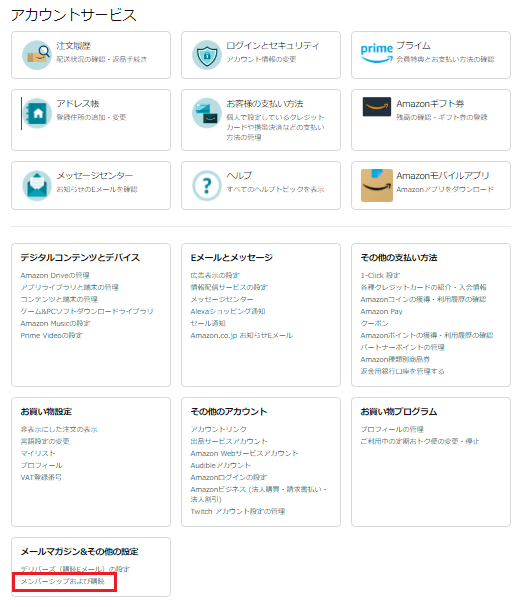
3│「Kindle Unlimitedの設定」を選択する
「Kindle Unlimitedの設定」をクリックします。
メンバーシップおよび購読 > Kindle Unlimitedの設定
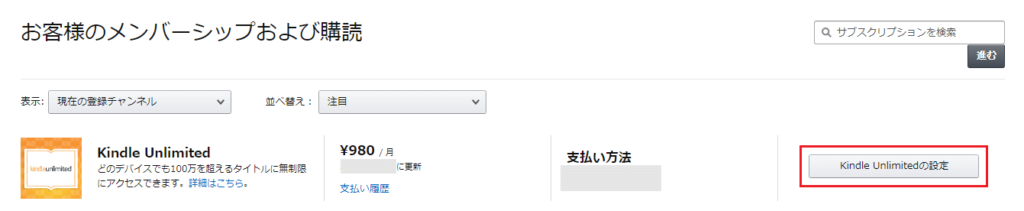
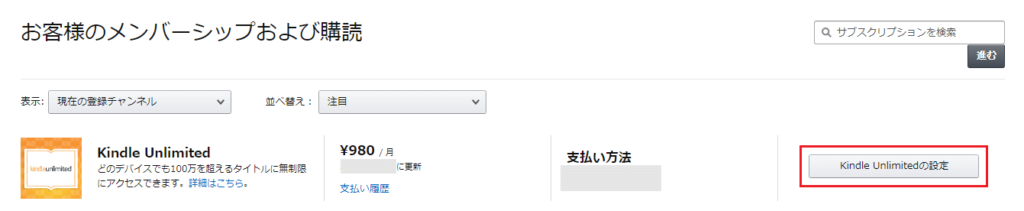
4│「Kindle Unlimited会員登録をキャンセル」を選択する
「Kindle Unlimited会員登録をキャンセル」をクリックします。
Kindle Unlimitedの設定 > Kindle Unlimited会員登録をキャンセル
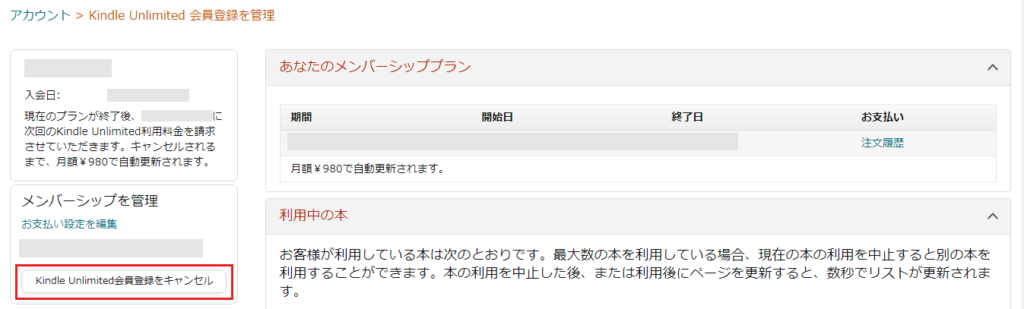
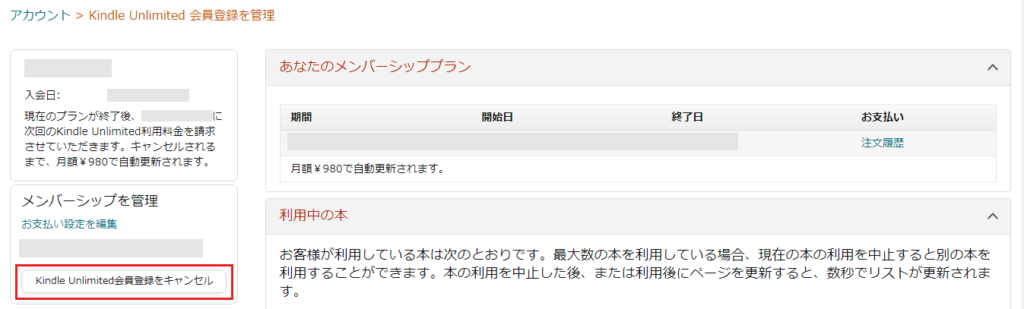
以上で解約完了です!
おわりに
以上、Kindle Unlimitedの解約方法をご紹介しました。
最後までお読みいただき、ありがとうございました。
\ 初めて利用する方限定「30日間無料」で読み放題 /
無料期間中にキャンセル可能 !期間終了後は月額980円